>Microsoft Clarityの導入から使い方まで解説TOP
Microsoft Clarity 導入方法
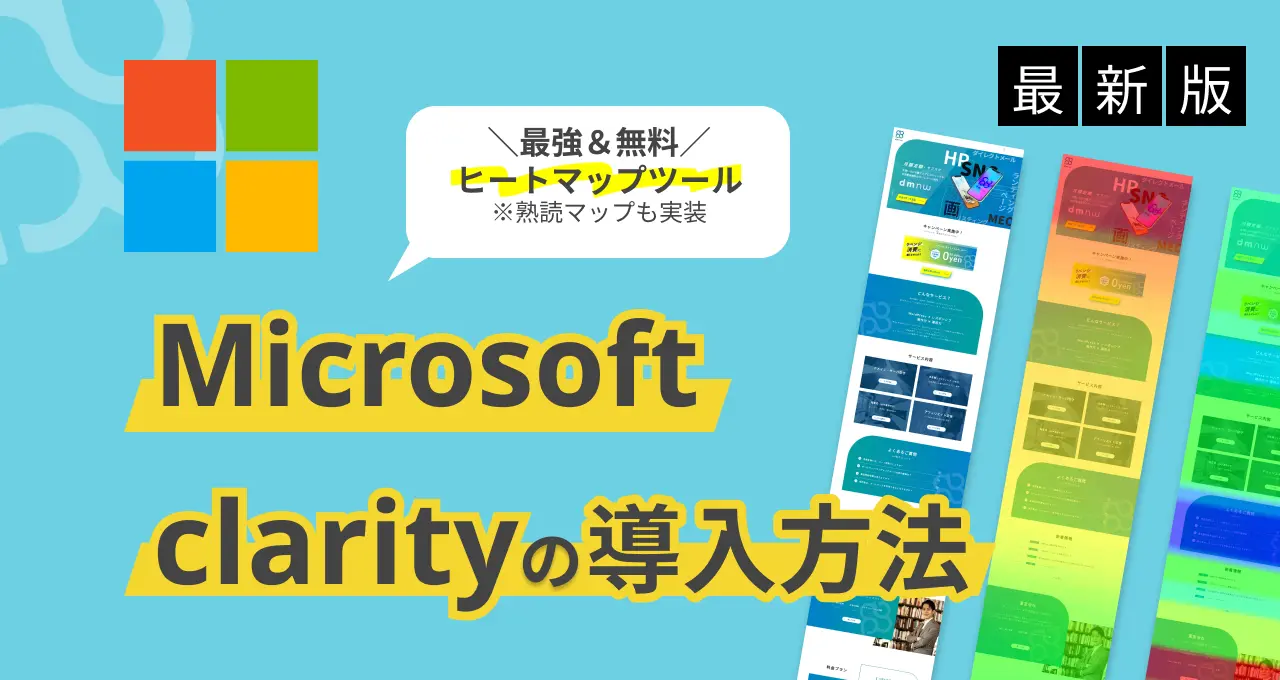
Microsoft Clarityをウェブサイトに導入するための手順を解説します。
前提条件と確認事項
導入前に以下の点を確認してください。
- アカウント要件
Clarityへの登録は、Microsoftアカウント、Googleアカウント、またはFacebookアカウントのいずれかが必要です。メールアドレスとパスワードでの直接登録はできません。個人のアカウントに紐づくため、組織で利用する場合は管理方法を検討してください。 - 法的要件:
- 改正電気通信事業法 (日本)
外部送信規律に基づき、Cookie等の利用についてユーザーへの通知や同意取得、プライバシーポリシーへの記載が必要です。 - 利用規約
データ収集、個人情報の取り扱い(収集しない設定の確認)、ユーザー通知、法的遵守(GDPR, CCPA等)に関する規約への同意が必要です。(参考:Microsoft Clarity Terms of Use) - サーバー設定 (CSP)
コンテンツセキュリティポリシー(CSP)が厳格なサーバーでは、Clarityのデータ送信がブロックされる場合があります。導入後データが収集されない場合は、サーバー管理者に相談し、Clarityのドメインを許可リストに追加する必要があります。(参考:Microsoft Learn – CSP) - AI活用への同意
Clarityで収集されたデータは、MicrosoftのAI開発やサービス改善に匿名で活用されます。AI活用に懸念がある場合は導入を慎重に検討してください。
Clarityへの登録
アカウント登録
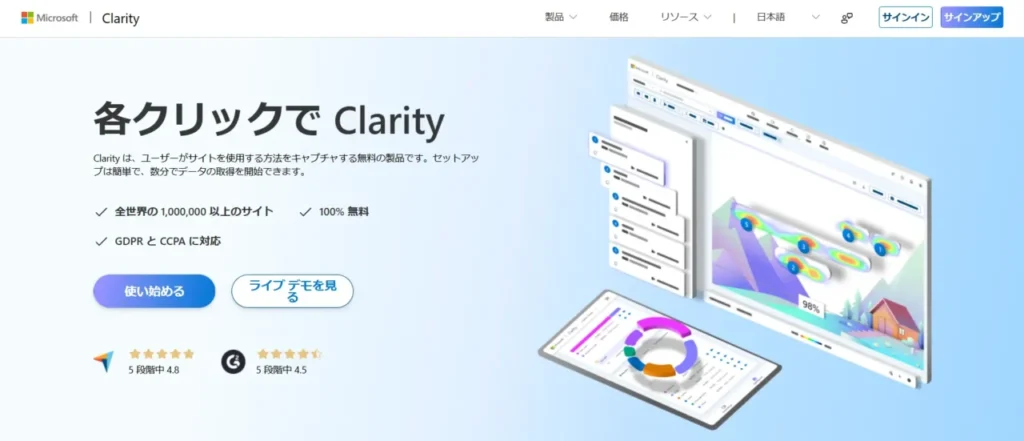
引用元: Microsoft Clarity
- Microsoft Clarity公式サイトにアクセスし、「サインアップ」または「使い始める」をクリック。
- Microsoft、Google、Facebookのいずれかのアカウントを選択してログインし、Clarityへのアクセスを許可します。
- 登録後、必要に応じてアカウント設定で言語(日本語)、日付形式、週の開始曜日などを変更します。
プロジェクト作成
- アカウント登録後、最初のプロジェクトを作成します。
- サイト名、ウェブサイトURL(ドメイン部分のみ)、業種を入力します。
- 金融サービスや健康・ウェルネス関連のサイトは、追加の規約同意が必要です。
- [Add new project] をクリックしてプロジェクトを作成します。
- 1つのウェブサイト(ドメイン)につき1つのプロジェクトが基本です。サブドメインやクロスドメインは別プロジェクトが必要になる場合があります。
トラッキングコードの設置方法
以下のいずれかの方法で、Clarityのトラッキングコードをウェブサイトに設置します。
方法1: プラットフォーム連携(推奨 – 簡単)
WordPressやShopify、WixなどのCMS/プラットフォームには専用の連携機能やプラグインが用意されている場合があります。
- WordPress:
- 管理画面で「Microsoft Clarity」プラグインを検索し、インストール・有効化。
- プラグイン設定画面からClarityアカウントに接続し、対象プロジェクトを選択。
- 管理画面内でClarityのダッシュボードが表示されるようになります。
- その他: 各プラットフォームの手順に従ってください。
方法2: Googleタグマネージャー(GTM)連携(推奨 – 高機能)
すでにGTMを導入している場合、Clarityの公式タグテンプレートを使用するのが最も効率的で、カスタムタグ設定にも対応しやすいです。
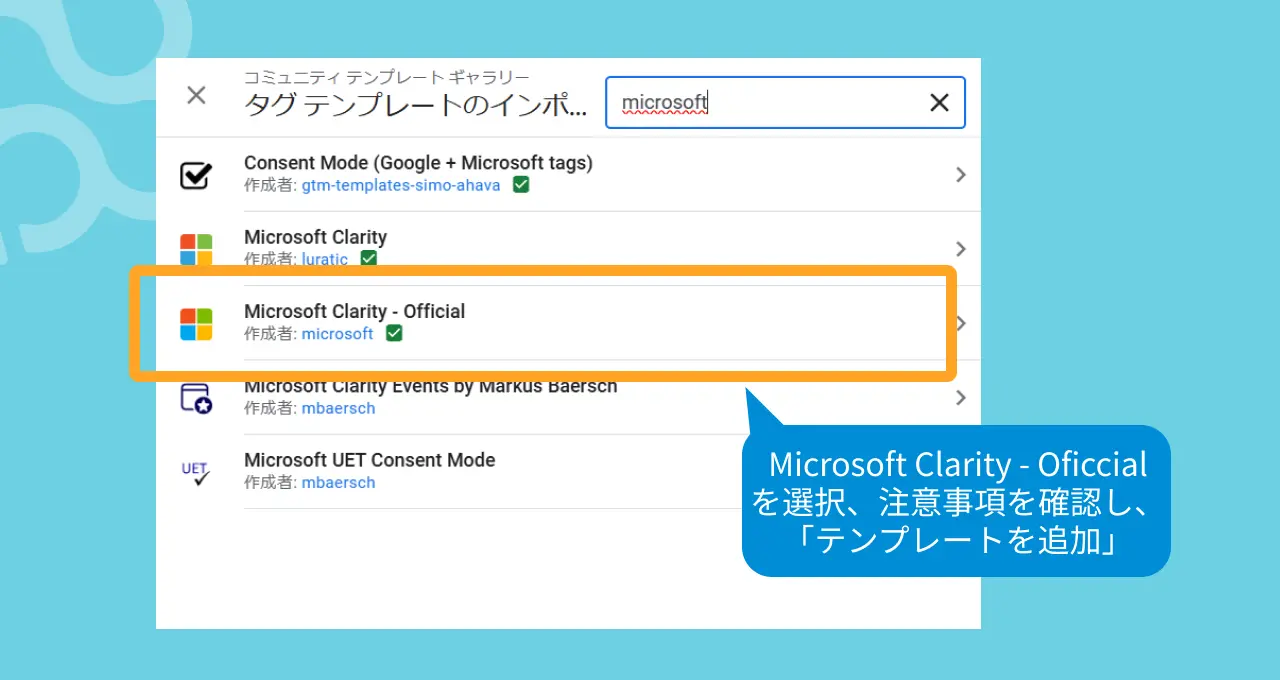
- GTMで新しいタグを追加。
- テンプレートギャラリーから「Microsoft Clarity」 (Official) を選択。
- ClarityプロジェクトIDを入力。
- トリガーを「初期化 – All Pages」または「All Pages」に設定(通常は全ページで発火させる)。
- ※関係者除外などのために例外トリガーを設定することも可能です(詳細は設定方法を参照)。
- タグを公開します。
参考: Microsoft Learn – GTM Installation
方法3: 手動インストール(上級者向け)
上記の方法が使えない場合、トラッキングコードを直接HTMLに記述します。
- Clarityのプロジェクト設定画面 → [セットアップ] → [手動でインストールする] でトラッキングコードを取得します。
- コピーしたコードを、ウェブサイトの全ページの タグ内に貼り付けます。
-
(※)設置したページでのみデータが収集されます
<head>
<script>...</script>
...</head>
- トラッキングコード設置後、最大2時間程度(通常は30分以内)でデータ収集が開始されます。
- Clarityのダッシュボードにアクセスし、「ライブユーザー」やレコーディングデータが表示されるか確認します。
- データが表示されない場合は、以下の点を確認してください。
- CSP設定がClarityをブロックしていないか(Chrome開発者ツール等で確認)。
- トラッキングコードが正しく設置されているか(特に手動の場合)。
- 正しいプロジェクトIDが設定されているか。
- 関係者除外設定で自分のアクセスが除外されていないか。
導入確認
これでMicrosoft Clarityの導入は完了です。次に初期設定を行いましょう。




